Pada tutorial yang telah saya posting sebelumnya, saya telah membahas tentang cara membuat Teks Efek Puding. Pada kesempatan ini saya akan mengajak Anda untuk membuat sebuah teks lagi yang nantinya juga akan kita beri efek-efek yang ngak kalah seru dari yang sebelumnya.
Sekarang kita akan menciptakan efek teks yang agak futuristik, yaitu Teks Mosaic. Teks ini memiliki bayangan latar belakang berupa kotak-kotak kecil yang berwarna putih dan abu-abu. Jika diletakkan secara tepat, efek ini akan tampak sangat bagus.
Sekarang saya tidak akan panjang-panjang menjelaskannya lagi, mari kita lihat dan praktekkan tutorial di bawah ini.
Pertama, siapkan dulu kanvas dengan cara pilih menu File > New. Pada jendela yang keluar, isikan Width : 500 px, Height : 300 px, Resolution : 72 pixels/inch, Color Mode : RGB Color. Klik Ok.
Lihat gambar,
Saya sarankan untuk mengganti warna backgroundnya, karena warna putih
nantinya akan kita pakai untuk warna teks.
Di tutorial ini saya akan memakai warna biru tua.
Jika kanvas sudah siap diwarnai, buatlah teks baru dengan menggunakan Horizontal Type Tool. Buatlah teks
dengan ukuran dan kata yang pas. Yang penting, akan lebih baik kalau warna teks
tersebut putih.
Dalam tutorial ini saya memilih teks MS Reference Sans Serif.
Sekarang, kita akan menduplikasi teks tersebut. Di dalam jendela layer,
pilih layer teks dengan nama yang sama
dengan teks yang Anda buat tadi. Jika mengikuti tutorial ini maka
namanya akan KoFa-Style. Dan untuk menduplikasi
layer ini klik menu Layer > Duplicate
Layer.
Sekarang Anda punya dua buah layer, layer “KoFa-Style” dan “KoFa-Style
copy”.
Sekarang pilih layer “KoFa-Style” yang berada persis di bawah layer
“KoFa-Style copy”. Kemudian pilih menu Layer
> Resterize > Type. Setelah itu pilih menu Filter > Pixelate > Mosaic.
Anda dapat memasukkan sendiri berapa nilai yang akan Anda isikan pada
kotak Cell Size. Pada tutorial ini
saya memberi nilai 15.
Setelah kita membuat efek mosaic tersebut, maka tulisan kita tadi akan
seperti gambar berikut,
Efek Teks Mosaic ini
belumlah sempurna karena tampilan mosaic dibelakang teks masih tampak kabur dan
kurang nyata. Maka dari itu kita perlu melakukan penajaman-penajaman. Pilih
menu Filter > Sharpen > Unsharp
Mask.
Bereksperimenlah
sesuka Anda dengan memberikan nilai-nilai yang menurut Anda pas pada
kotak-kotak yang disediakan. Pada tutorial ini saya memberikan nilai, Amount : 500, Radius : 1,6, dan Threshold
: 0.
Maka hasilnya akan
seperti ini,
Sekarang pilih layer
“KoFa-Style copy”. Klik menu Layer >
Layer Style > Bevel and Emboos. Atur pada bagian Style : Inner Bevel, Technique
: Smooth, Depth : 400, Size : 2, dan Soften : 0.
Setelah itu, kita akan mewarnai teks ini dengan mengklik Color Overlay yang masih satu jendela
juga dengan Bevel and Emboos. Dan
pilihlah warna abu-abu.
Dan hasil akhir dari tutorial di atas adalah
seperti ini…
Sekian dulu untuk
tutorial kali ini, semoga Anda dapat lebih berkreasi lagi dengan Photoshop,
agar mendapatkan efek-efek yang lebih funtastis dari yang saya buat ini.
Semoga ilmunya
bermanfaat…
Salam, kreasi
tiada henti…..!!!

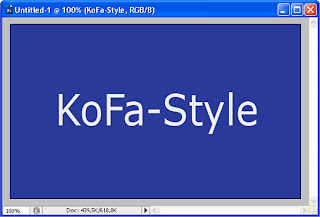







kerenn..!!!!
ReplyDeleteada cara buat foto mozaic gk gan...??